Восстановление системы не завершено успешно, код ошибки 0x80071a90 (09.15.25)
Восстановление системы - это удобная функция Windows, которая позволяет пользователям возвращать состояние своей системы, включая реестр Windows, системные файлы, системные настройки и установленные приложения, на момент времени, когда проблемы и проблемы не существовали. Думайте об этом как о возможности «отменить» Microsoft. Впервые он был представлен в Windows ME и с тех пор включен почти во все версии Windows для настольных ПК.
Как работает восстановление системы?При использовании восстановления системы затрагиваются только файлы Windows. Это связано с тем, что эти файлы часто являются причиной проблем, вызывающих различные сообщения об ошибках.
Например, если с вашим компьютером начинают происходить странные вещи после установки драйвера устройства, вы можете понять, что восстановление его на состояние до установки драйвера решает проблему.
Как выполнить восстановление системыЕсть несколько способов выполнить восстановление системы. После запуска пошаговый мастер поможет вам в процессе, чтобы упростить выбор предыдущей точки восстановления.
Совет для профессионалов: просканируйте свой компьютер на наличие проблем с производительностью, нежелательных файлов, вредоносных программ. приложения и угрозы безопасности
, которые могут вызвать системные проблемы или снизить производительность.
Для получения подробных инструкций по использованию этой функции см. Следующие шаги: 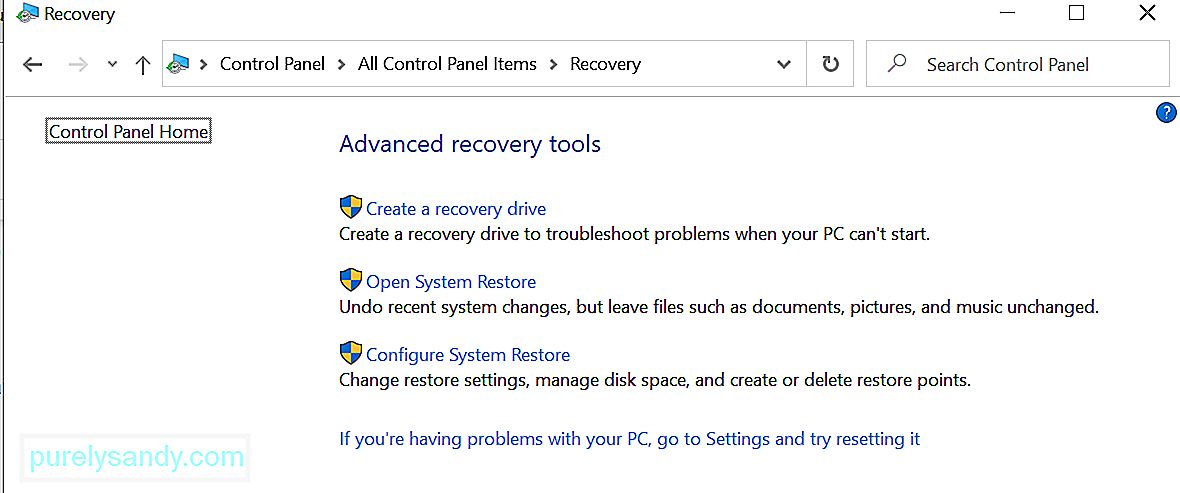
Хотя восстановление системы кажется удобной функцией Windows, с ней также нередко возникают проблемы. Фактически, некоторые пользователи недавно столкнулись с тем, что восстановление системы не завершено успешно, код ошибки 0x80071a90 в Windows. Что вызывает это и как это исправить? Прочтите, чтобы узнать больше.
Причины, по которым восстановление системы не завершено успешно, код ошибки 0x80071a90?Если вы видите код ошибки 0x80071a90 «Восстановление системы не завершено успешно», возможно, вы не сможете восстановить свои данные или настройки. Но не беспокойтесь, потому что это можно исправить, и решения могут зависеть от причины.
Итак, что вызывает появление этого сообщения об ошибке? Мы перечислили наиболее распространенные из них ниже.
- Восстановление системы не может получить доступ к файлу.
- Антивирусная программа не позволяет программе восстановления системы выполнить свою задачу.
- Есть поврежденные и поврежденные системные файлы.
- Произошла атака вредоносного ПО, которая затронула важные системные файлы и процессы.
- На вашем диске недостаточно места для восстановления системы.
- Точки восстановления системы были потеряны или повреждены.
Итак, если восстановление системы дает сбой, можно ли выполнить восстановление системы? Или вам нужно сначала устранить ошибку, чтобы продолжить восстановление системы? Продолжайте читать следующий раздел, чтобы получить ответы.
Как исправить не удалось восстановление системы, код ошибки 0x80071a90Восстановление системы не завершилось успешно, код ошибки 0x80071a90 может сильно повлиять на ваш рабочий процесс. Хуже того, это может повлиять на вашу производительность. Итак, лучшее, что вы можете сделать, когда столкнетесь с проблемой, - это раз и навсегда избавиться от сообщения об ошибке, чтобы вы могли вернуться к выполнению полного восстановления системы.
Ниже приведены некоторые исправления, которые вы можете попытаться решить: «Восстановление системы не завершено успешно», код ошибки 0x80071a90. Необязательно пробовать их все. Не стесняйтесь продвигаться вниз по списку, пока не найдете решение, которое работает для вас.
Исправление №1: проверьте доступное дисковое пространство.Поскольку вы используете свое устройство ежедневно, как важно, так и ненужно файлы накапливаются. Это особенно актуально, когда вы просматриваете веб-страницы или даже когда работаете в автономном режиме. Хотя вы можете просто оставить их в таком виде, на самом деле это не считается хорошей практикой. Поэтому вы должны сделать привычкой время от времени освобождать ценное дисковое пространство.
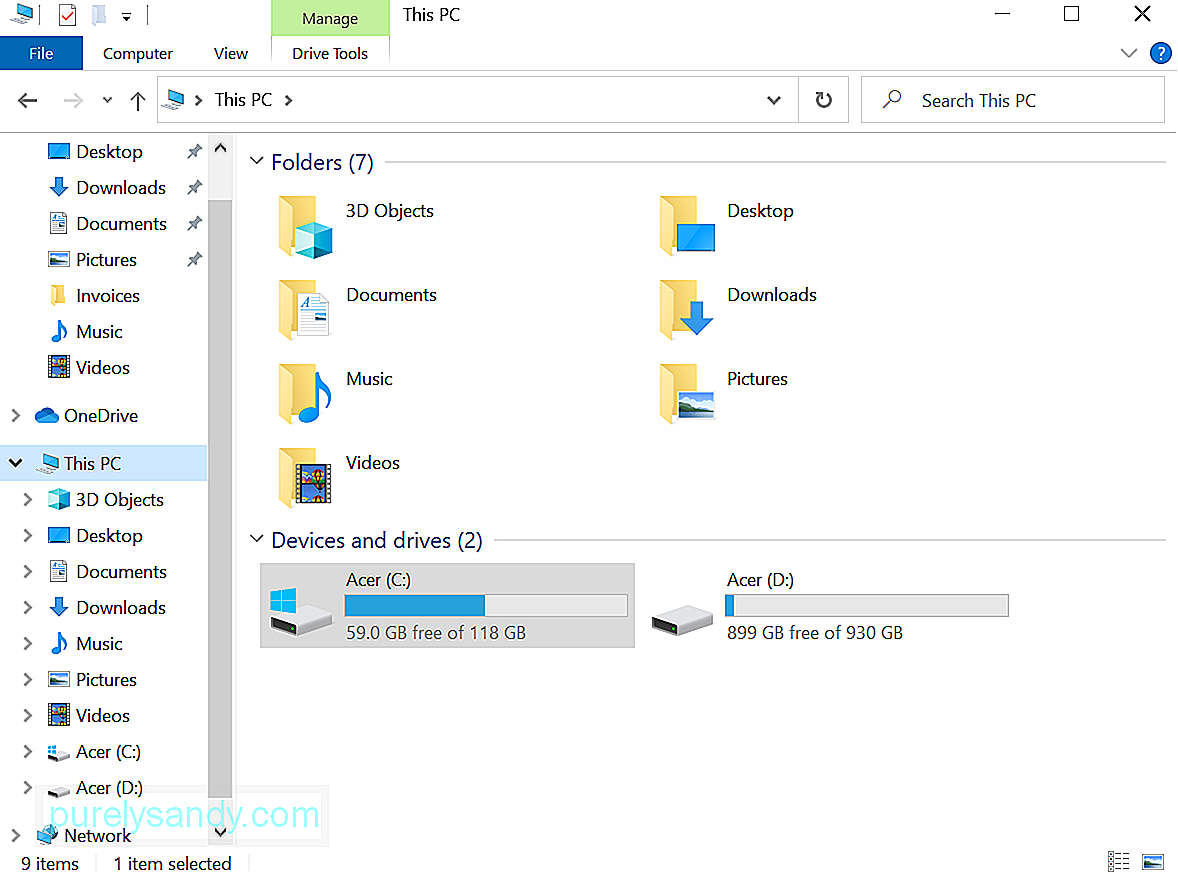
Эта концепция также применима, если вы включили функцию восстановления системы. Если вы видите сообщение об ошибке «Восстановление системы не завершено успешно» с кодом 0x80071a90, вы можете проверить, достаточно ли свободного места на диске. В противном случае вам может потребоваться средство для ремонта ПК, чтобы очистить устройство от мусора и ненужных файлов.
Исправление №2. Включите функцию восстановления системы.Это еще одно простое исправление. Часто сообщение об ошибке появляется из-за того, что функция восстановления системы отключена на желаемом диске. Если вы подозреваете, что это ваш случай, проверьте, включено ли восстановление системы на выбранном вами диске.
Чтобы включить восстановление системы, сделайте следующее:
Проверить состояние всех необходимых служб в Windows легко и просто. Все, что вам нужно сделать, это ввести services.msc в поле поиска и нажать Enter . После этого проверьте, запущены ли планировщик задач , теневое копирование тома и службы поставщика теневого копирования программного обеспечения Microsoft .
Также проверьте, активна ли служба Восстановление системы . В противном случае запустите его и установите для него значение Автоматически .
Исправление №4: запустите встроенный инструмент DISM.Если точки восстановления вашей системы повреждены из-за повреждения или заражения вредоносным ПО , вы можете использовать инструмент DISM, чтобы исправить их и избавиться от сообщения об ошибке «Восстановление системы не завершено успешно».
Чтобы запустить инструмент DISM, следуйте этим инструкциям:
Если Windows с трудом читает репозиторий Windows Management Interface (WMI), попробуйте сбросить его. Для этого следуйте инструкциям ниже:
В некоторых случаях ваше программное обеспечение безопасности мешает работе Процесс восстановления системы для защиты вашей системы и ее важных файлов. В результате будут выдаваться сообщения об ошибках.
Для этого вам может потребоваться временно отключить антивирусную программу и попробовать выполнить восстановление системы. Чтобы отключить антивирусную защиту в Windows 10, сделайте следующее: 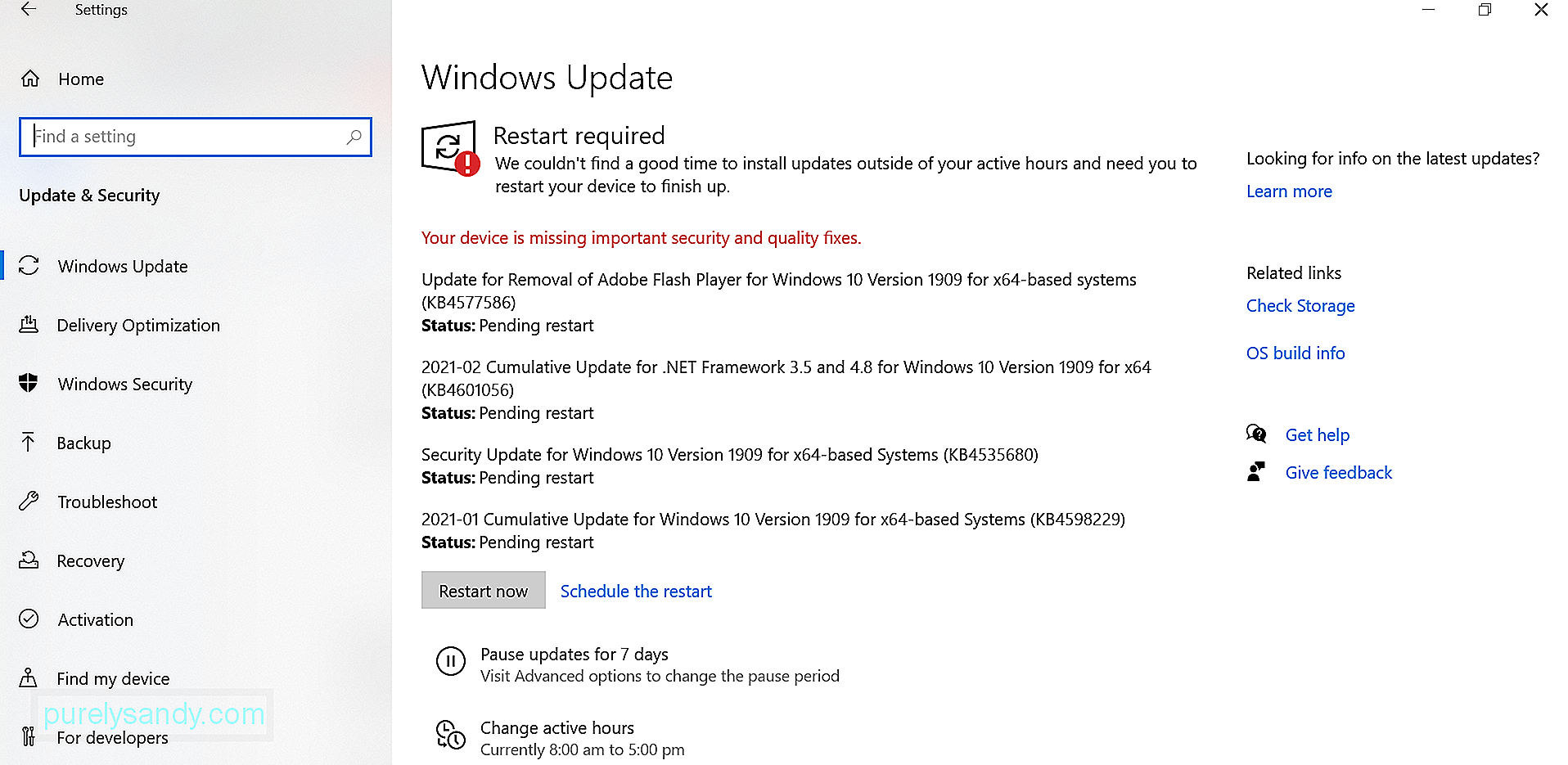
Обратите внимание что мы настоятельно не рекомендуем отключать защиту в реальном времени, поскольку существует множество вредоносных объектов, которые ждут, чтобы предпринять шаги и атаковать уязвимые системы. После того, как вы сможете выполнить восстановление системы, снова включите антивирус, чтобы убедиться, что ваша система защищена от всех видов угроз.
Исправление №7: сканирование компьютера на наличие вредоносных программ.Как уже упоминалось, заражение вредоносным ПО может повредить системные файлы, что может затем привести к появлению нежелательных сообщений об ошибках, таких как «Восстановление системы не выполнено успешно». Итак, чтобы исключить возможность того, что вредоносная программа является причиной ошибки, попробуйте просканировать свой компьютер на наличие угроз.
Вы можете сделать это с помощью Защитника Windows, любого стороннего антивирусного решения или даже того и другого вместе! Просто выберите наиболее удобный вариант.
Если вы решили использовать Защитник Windows, следуйте инструкциям ниже, чтобы выполнить полное сканирование на наличие вредоносных программ:
Если вы не знаете, Windows регистрирует все события, особенно те, которые связаны с регулярным резервным копированием. Вы можете использовать эти журналы, чтобы определить причину появления сообщения об ошибке и быстро устранить ее.
Вот подробное руководство о том, что делать:
Функция восстановления системы может в некотором смысле спасти вас. Однако, если при этом возникают такие проблемы, как «Восстановление системы не завершено успешно», вы можете столкнуться с гораздо более серьезными проблемами.
Если вы окажетесь в такой ситуации, не паникуйте. Вместо этого проверьте исправления, которые мы перечислили и обсудили выше. Мы уверены, что вы найдете исправление, которое работает! Если нет, вы всегда можете обратиться за помощью в службу поддержки Microsoft или к авторизованным техническим специалистам Windows.
Сталкивались ли вы с такой же ошибкой восстановления системы раньше? Как ты это починил? Мы хотели бы знать! Поделитесь своими решениями ниже.
YouTube видео: Восстановление системы не завершено успешно, код ошибки 0x80071a90
09, 2025

