Как исправить ошибку «VCRUNTIME140.dll отсутствует» в Windows 10 (09.15.25)
Microsoft создала множество приложений, которые упрощают и ускоряют выполнение задач. Есть Skype, который позволяет нам общаться с людьми из отдаленных мест. Существует OneDrive, который позволяет вам систематизировать и создавать резервные копии ваших важных документов. И, конечно же, стоит упомянуть Microsoft Photos, которая позволяет нам систематизировать всю нашу цифровую память.
Но что, если при открытии одного из этих приложений вы обнаружите сообщение об ошибке: «Программа может «Не запускается, потому что на вашем компьютере отсутствует VCRUNTIME140.dll», что бы вы сделали?
В этом посте мы обсудим все, что нужно знать об ошибке VCRUNTIME140.dll отсутствует в Windows 10.
Что такое файл VCRUNTIME140.dll?Прежде чем мы углубимся в суть ошибки VCRUNTIME140.dll, давайте сначала разберемся с ролью файла VCRUNTIME140.dll.
Совет: просканируйте свой компьютер на наличие проблем с производительностью, ненужных файлов, вредоносных приложений и угроз безопасности
которые могут вызвать проблемы в системе или снизить производительность.
Файл VCRUNTIME140.dll является частью библиотек времени выполнения Microsoft Visual Studio. Это означает, что он входит в число многих DLL-файлов, которые создают библиотеки, необходимые для запуска приложений с использованием пакета Microsoft Visual Studio. 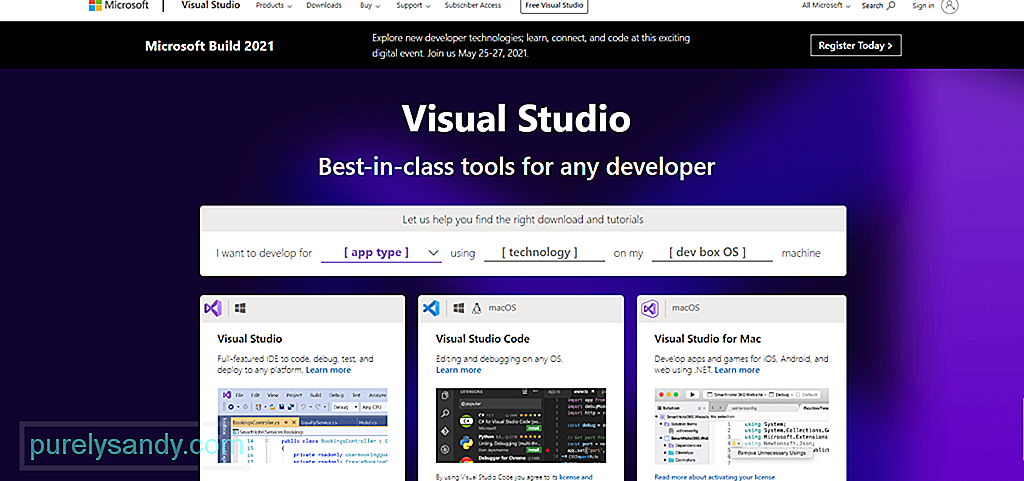
Просто краткий обзор того, что такое файл DLL, он обозначает библиотеки динамической компоновки и может содержать данные и коды, которые могут использоваться сразу несколькими программами. Его основная функция - помочь операционной системе и приложениям загружаться быстрее. Проще говоря, это способствует эффективному использованию памяти за счет повторного использования кода.
Вот важные сведения о VCRUNTIME140.dll:
- Имя программы: Microsoft Visual Studio (Visual C ++) 2015/2017/2019
- Разработчик программного обеспечения: Microsoft Visual Studio
- Исполняемый файл: vcruntime140.dll
- Операционная система: Windows XP, 7, 8, 8.1 и 10
- Расположение файла: C: \ WINDOWS \ system32
- Размер файла: 86 КБ
Итак, что означает эта ошибка? Почему отсутствует файл VCRUNTIME140.dll?
Эта ошибка иногда появляется, если версия Microsoft Visual Studio, установленная на вашем устройстве, устарела. Если вы недавно установили обновление Windows, вам может потребоваться обновить версию файла VCRUNTIME140.dll, чтобы обеспечить совместимость.
Другая причина, по которой эта ошибка возникает, - это когда файл VCRUNTIME140.dll является случайно удален или поврежден. Его можно удалить, пока вы избавляетесь от ненужных файлов, или если вредоносная программа заразила ваш существующий файл.
Также возможно, что файл VCRUNTIME140.dll обнаружил проблему в процессе, которая привела к его повреждению. И из-за этого он больше не может нормально загружаться. Чтобы решить эту проблему, необходимо переустановить файл VCRUNTIME140.dll на вашем устройстве.
Что вызывает ошибку «VCRUNTIME140.dll отсутствует» в Windows 10?Как и другие ошибки в Windows 10, ошибка «VCRUNTIME140. dll отсутствует »имеет много разных причин. В этой статье мы собрали все распространенные причины этой проблемы:
- Файл VCRUNTIME140.dll поврежден или был удален. Среди всех причин это самый распространенный. Без файла VCRUNTIME140.dll все другие приложения, зависящие от него, не могут запускаться или запускаться. В этом случае вам придется загрузить его заново или восстановить.
- Имеется ошибка Adobe Creative Cloud . Известно, что проблема существует в Adobe Creative Cloud, и Adobe уже выпустила исправление. Согласно отчетам, ошибка начала появляться при переходе на Visual C ++.
- Ваша система атакована вредоносным ПО . Вероятно, ваша система была атакована вредоносным ПО или вирусом. Это привело к повреждению файла VCRUNTIME140.dll, и теперь вы видите ошибку «VCRUNTIME140.dll отсутствует».
- Ваши системные файлы повреждены. Системные файлы известны быть жертвами коррупции и ошибок. Обычно это происходит после обновления операционной системы, сброса Windows или установки вредоносного приложения.
- Основные файлы Visual Studio 2015 отсутствуют. Мы знаем, что файл VCRUNTIME140.dll связан с программным обеспечением Visual Studio 2015. Если он пропал или поврежден, вы увидите ошибку «VCRUNTIME140.dll отсутствует».
Стоит отметить, что это не единственные причины появления сообщения об ошибке. Есть много других возможных триггеров. Но хорошая новость заключается в том, что независимо от того, что ее вызывает, приведенные ниже решения могут ее решить.
Что делать с ошибкой «VCRUNTIME140.dll отсутствует» в Windows 10Если вы получаете сообщение «VCRUNTIME140. dll отсутствует », то это признак того, что с вашим компьютером что-то не так, и это необходимо исправить. Это может быть заражение вредоносным ПО или программа, которую необходимо переустановить. Что бы ни стало причиной появления ошибки, решения должны устранить ее.
Но прежде чем вы это сделаете, попробуйте сначала перезагрузить компьютер. Возможно, ошибка DLL носит временный характер, и все, что нужно вашей системе, - это перезагрузка. Если это не сработает, воспользуйтесь следующими решениями:
Решение №1: Восстановите программное обеспечение Microsoft Visual C ++Как упоминалось выше, VCRUNTIME140.dll является частью библиотеки времени выполнения Microsoft Visual Studio. И он играет решающую роль в компиляции программных компонентов, чтобы они могли работать в среде Windows. Теперь, если этот файл пропадет, появится эта ошибка.
Чтобы решить эту проблему, первое, что вы можете попытаться сделать, - это восстановить программное обеспечение Microsoft Visual C ++ Studio. Если это не сработает, переустановите его.
Ниже приводится пошаговое руководство о том, что делать:
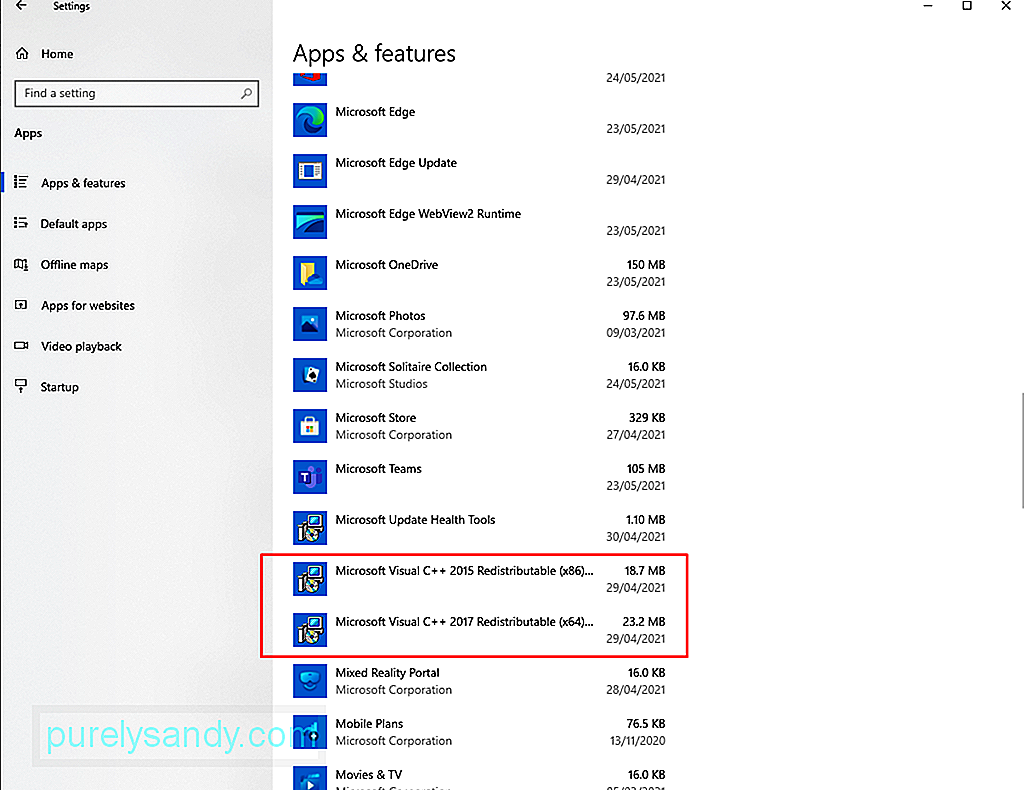
После удаления Microsoft Visual C ++ пора переустановить его. Без него программное обеспечение, использующее его, не будет работать или запускаться. Чтобы продолжить переустановку Microsoft Visual C ++, сделайте следующее:
По большей части это должно устранить ошибку «VCRUNTIME140.dll отсутствует» в Windows 10. Но если это не сработает, попробуйте другие решения.
Решение №2: запустите служебную программу Windows Update.Чаще всего Microsoft выпускает обновления безопасности для программного обеспечения Microsoft Visual C ++ с помощью утилиты Windows Update. Итак, если у вас возникли проблемы с ошибкой «VCRUNTIME140.dll отсутствует», вы можете попробовать проверить наличие доступных обновлений через службу Windows Update.
Хотя это не решит проблемы с проблемной установкой, установка новых обновлений может сразу решить вашу проблему с установкой. Чтобы запустить утилиту Центра обновления Windows и установить любое ожидающее обновление, сделайте следующее:
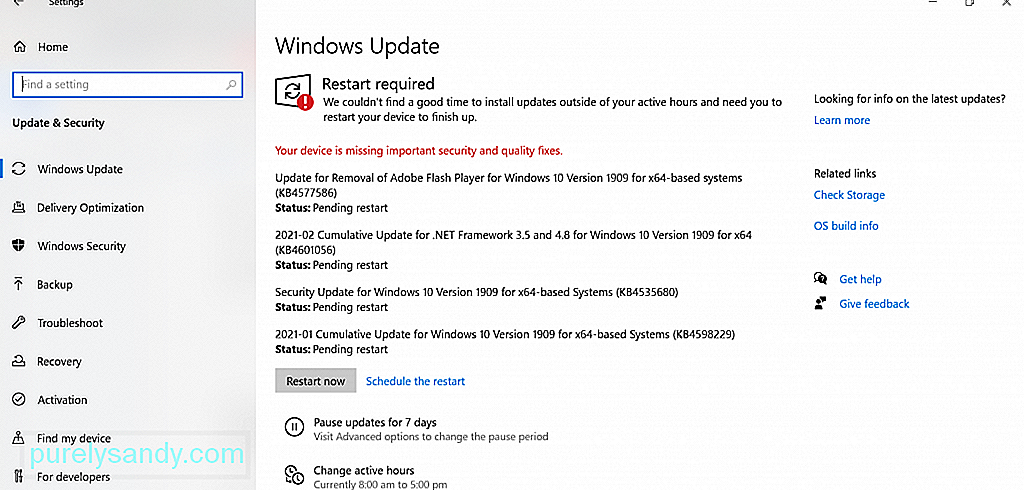
Как видите, ошибка «VCRUNTIME140.dll отсутствует» весьма специфична. Он сообщает вам, что файл VCRUNTIME140.dll отсутствует. И у вас возникнет соблазн просто загрузить недостающий файл в другое место, чтобы решить проблему.
Да, есть много сайтов, на которых размещены эти DLL-файлы. Но мы настоятельно рекомендуем избегать этих сайтов. Почему? Файлы DLL являются важнейшими элементами операционной системы Windows. Если вы не уверены в своем img, лучше всего просто удалить всю библиотеку Visual C ++.
Теперь, если вы действительно чувствуете необходимость заменить файл, лучшим вариантом будет скопировать его из другого файла. ПК с такими же характеристиками и вставьте его в указанную папку.
Вот как:
Если вы столкнулись с файлом VCRUNTIME140.dll Is Отсутствует »при попытке запустить другие программы, например Skype, затем попробуйте сначала удалить программу и переустановить ее. Вот как:
Если вы уже пытались переустановить файл VCRUNTIME140.dll, но ошибка все еще отображается, возможно, вы имеете перерегистрировать в реестре. Для этого вам необходимо использовать командную строку.
Чтобы повторно зарегистрировать файл DLL, сделайте следующее:

Windows 10 поставляется с утилитой, которая позволяет находить поврежденные системные файлы и исправлять их. Это называется средством проверки системных файлов.
Чтобы запустить сканирование SFC, выполните следующие действия:
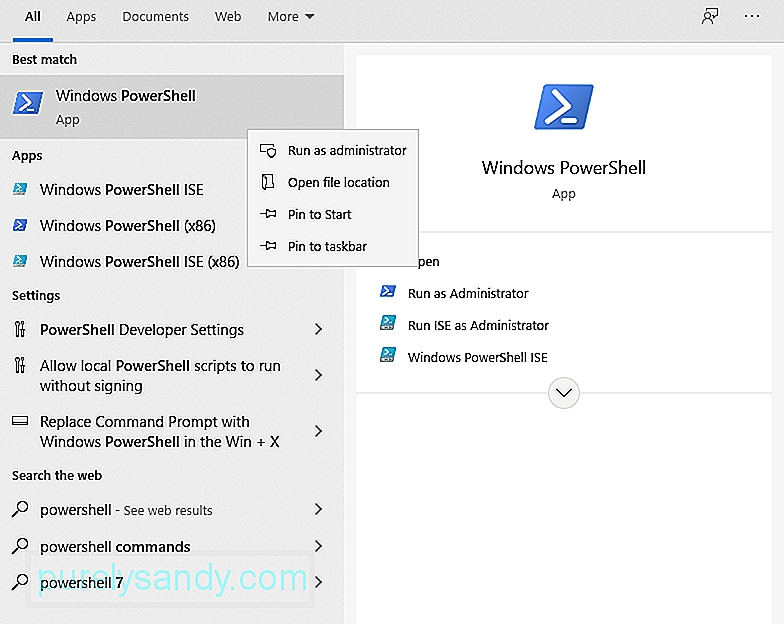
Многие из ошибок Windows, с которыми мы сталкиваемся, вызваны неисправными и устаревшими драйверами устройств. Чтобы решить их, лучше всего обновить их до последней версии.
Выполните следующие действия, чтобы обновить драйверы вашего устройства:
Если вы установили множество драйверов устройств, это решение потребует очень много времени. Чтобы ускорить процесс, вам понадобится средство обновления драйверов устройства. Всего за несколько кликов вы можете обновить любые неисправные или устаревшие драйверы. Кроме того, вам не нужно беспокоиться о проблемах совместимости.
Решение №8: восстановление системыЕще один эффективный и быстрый способ устранения ошибок в Windows 10 - использование восстановления системы. С помощью этой утилиты вы можете восстановить вашу систему до более ранней версии. Это особенно полезно, если вы подозреваете, что ошибка вызвана новыми обновлениями или недавними установками программного обеспечения.
Как создать точку восстановления системы
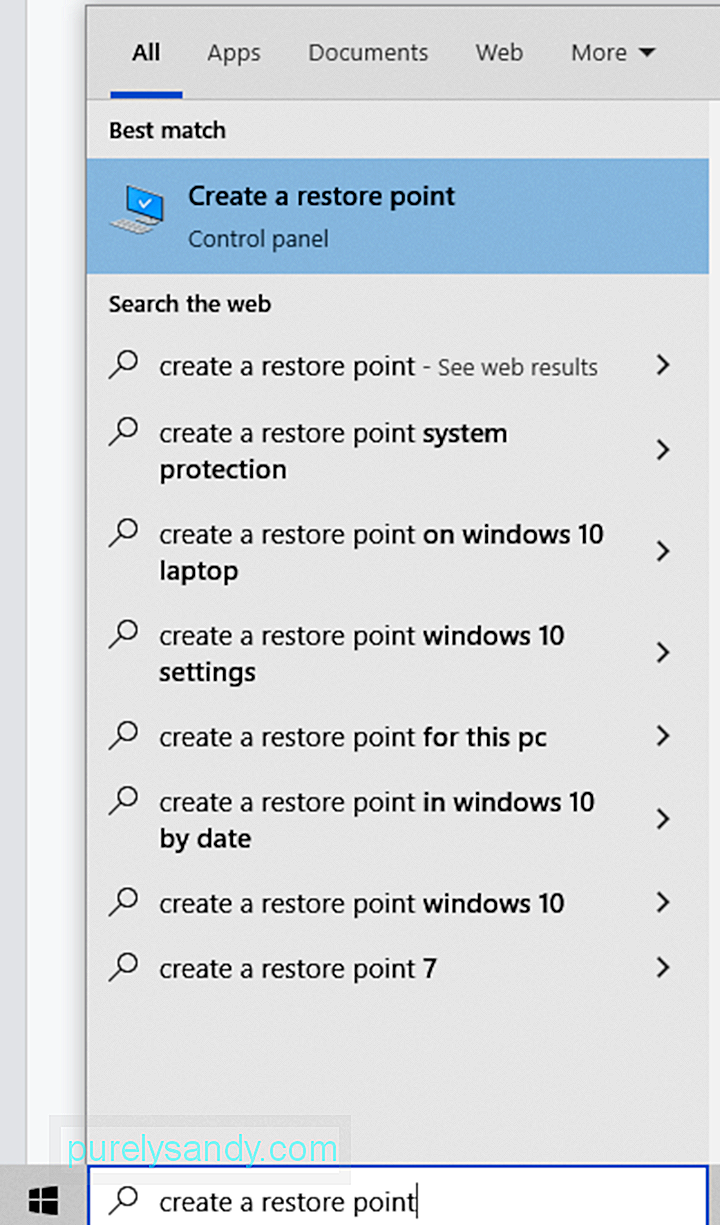
Как выполнить восстановление системы
Инструмент обслуживания образов развертывания и управления ими (DISM) , также называемый инструментом готовности к обновлению системы, предназначен для устранения ошибки повреждения файлов в Windows 10. Итак, вы можете попробовать это решить вашу проблему.
Если вы хотите выполнить более сложное сканирование, выполните следующие действия:
По мнению некоторых пользователей, антивирусная программа может мешать процессам Microsoft Visual Studio и препятствовать запуску необходимых файлов DLL. В этом случае вам может потребоваться временно отключить антивирусную программу.
Чтобы временно отключить Защитник Windows, вам следует сделать следующее:
Чтобы отключить стороннее антивирусное программное обеспечение, сделайте следующее:
Обратите внимание, что отключение антивирусного программного обеспечения может сделать ваше устройство уязвимым для угроз и несанкционированного доступа. Итак, если проблема уже решена, не забудьте включить ее снова.
Решение №11: Выполните обновление на местеДругое возможное решение ошибки включает выполнение обновления на месте. Вот как это сделать:
Файл VCRUNTIME140.dll Отсутствует »- это только признак того, что на вашем компьютере возникли проблемы. Итак, в тот момент, когда вы решите эту проблему, вы должны не отставать от регулярного обслуживания. Вот несколько советов по обслуживанию, которые мы предлагаем:
Совет №1: обновляйте WindowsРегулярно обновляя операционную систему, вы можете быть уверены, что у вас есть самые последние исправления ошибок. У вас также есть доступ к последним функциям, которые Microsoft выпустила для Windows 10. Наконец, вы можете быть спокойны, зная, что ваша система обновлена и оснащена последними мерами безопасности.
Совет № 2: запускайте обычные вредоносные программы СканыВредоносные программы - печально известные причины ошибок DLL. Поэтому, чтобы удалить любые угрозы, которые могут подвергнуть ваш компьютер риску возникновения таких ошибок, мы рекомендуем вам выполнять регулярное сканирование на наличие вредоносных программ с помощью Microsoft Defender или любого стороннего антивирусного инструмента по вашему выбору.
Чтобы запустить сканирование с помощью Защитника Windows, сделайте следующее:
Самое главное, вы должны сделать привычкой регулярно очищать свою систему от мусора и ненужных файлов. Вредоносные программы могут маскироваться под ненужные файлы или файлы кеша в ваших системных папках. Если оставить их без присмотра, они могут нанести серьезный вред вашей системе. Так что, если есть возможность, удалите ненужный хлам. Для этого вы можете использовать встроенный инструмент очистки диска или любой инструмент восстановления ПК, который у вас есть.
Чтобы использовать утилиту очистки диска, выполните следующие действия:
Файл VCRUNTIME140.dll важен в среде Windows 10. Это не только помогает программам загружаться быстрее, но также способствует более эффективному использованию reimgs.
Таким образом, когда вы сталкиваетесь с проблемами с ним, такими как ошибка «VCRUNTIME140.dll Is Missing», значит, у вас есть что-то с этим делать. Ваш первый вариант восстановления - это исправить программное обеспечение Microsoft Visual C ++, которому оно принадлежит. Если это не сработает, запустите утилиту Windows Update, чтобы установить все доступные обновления Windows. Еще одно решение, которое стоит попробовать, - это загрузить отсутствующий файл DLL вручную, хотя это следует делать с осторожностью, чтобы избежать более серьезных ошибок.
Другие более простые и простые решения, которые можно попробовать, включают переустановку проблемного приложения , перерегистрировать файл DLL, запустить сканирование SFC, обновить драйверы устройства, выполнить восстановление системы с помощью инструмента DISM, временно отключить антивирус и выполнить обновление на месте.
Однако, если все эти решения кажутся вам слишком сложными, смело обращайтесь за помощью к команде Microsoft. Они могут предоставить вам более конкретный подход к решению вашей проблемы.
И как только вы устранили ошибку, мы рекомендуем вам выполнять регулярное обслуживание, чтобы избежать появления подобных ошибок в будущем. Вы можете начать с установки всех доступных обновлений Windows. А затем выполняйте регулярное сканирование на наличие вредоносных программ и заведите привычкой избавляться от системного мусора.
Какие еще решения вы предлагаете для устранения ошибки «VCRUNTIME140.dll отсутствует» в Windows 10? Мы хотели бы знать! Поделитесь ими ниже.
YouTube видео: Как исправить ошибку «VCRUNTIME140.dll отсутствует» в Windows 10
09, 2025

